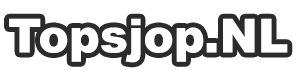Deze handleiding is bedoeld voor deze mini camera: 
Voorbereiding
MicroSD geheugen tot 64Gb
Voorzie de camera voor gebruik van een MicroSD geheugenkaart met een snelheid van minimaal class 6 en een geheugen van maximaal 64GB. De geheugenkaart dien met de contactpunten richting de voorkant in de camera te worden geplaatst. Let op: gebruikt u een 64GB MicroSD(XC) geheugenkaart dan dient deze eerst via de meegeleverde geheugenkaartlezer geformatteerd te worden naar het bestandssysteem FAT32. Klik hier om te lezen hoe u dat met een Windows PC kunt doen.
Opladen
U laadt de camera op door deze met de meegeleverde USB-kabel aan een USB-poort van uw pc, of aan een USB oplader te verbinden. Het gele lampje boven in de camera brandt tijdens het opladen en gaat uit zodra de accu volledig opgeladen is. Het opladen kan tot twee uren duren.
Tijd en loop recording instellen
Om aan de opnames te kunnen zien wanneer ze gemaakt zijn, dient u de tijd in te stellen. Verbind de camera via de USB-kabel met uw pc en zet dan de camera aan door de knop aan de zijkant met het rode rondje twee seconden in te drukken. Uw pc zal de camera automatisch herkennen als een USB-station, net als de aankoppeling van een USB-stick.
Open het USB-station en open het bestand 'config.ini'. In dit bestand past u de cijfers aan naar de huidige tijd in deze volgorde: Jaar, maand, dag, uur, minuut, seconde. 23 Maart 2021, 9 uur 49 wordt bijvoorbeeld vertaald naar de volgende tekst in het bestand: 20210323094900 C=Y A=Y.
C: Loop recording: door deze functie aan te zetten wordt automatisch het oudste bestand gewist zodra het geheugen bijna vol is. Zo kan de camera door blijven gaan met filmen. De functie staat standaard aan. Zet de functie uit door de tekst aan te passen naar C=N.
A: Audio: Video met geluid opnemen. Dit staat standaard aan. Om video zonder geluid op te nemen past u de tekst aan naar A=N
Sla het bestand op en sluit het. Let op: Na het aanpassen van het bestand dient u de camera direct opnieuw op te starten. 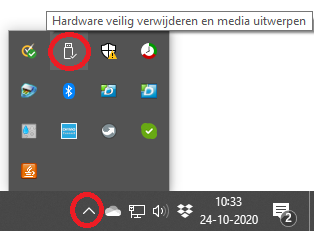 De camera neemt de nieuwe ingestelde tijd pas over zodra deze opnieuw wordt opgestart. Sluit alle vensters en kies voor 'hardware veilig verwijderen' of 'uitwerpen' voordat u de USB-kabel loskoppelt van uw pc. (voor Windows: zie afbeelding hiernaast).
De camera neemt de nieuwe ingestelde tijd pas over zodra deze opnieuw wordt opgestart. Sluit alle vensters en kies voor 'hardware veilig verwijderen' of 'uitwerpen' voordat u de USB-kabel loskoppelt van uw pc. (voor Windows: zie afbeelding hiernaast).
De camera in gebruik nemen
Opstarten: Houd de knop met het rode rondje aan de zijkant twee seconden ingedrukt. Het blauwe indicatielampje zal gaan branden en de camera staat op stand-by.
Filmen: Druk eenmaal op de bovenste knop om te beginnen met filmen. Druk nogmaals om te stoppen met filmen. Videobestanden worden iedere twee minuten opgeslagen.
Bewegingsdetectie inschakelen: druk op de knop 'M'. Het rode indicatielampje gaat branden. De bewegingsdetectie staat nu aan. Elke keer dat er beweging wordt gedetecteerd gaat het rode indicatielampje drie keer knipperen en zal de camera één minuut filmen. Tijdens het filmen is het indicatielampje uit.
Om te stoppen met filmen drukt u op de bovenste knop.
Uitschakelen: Houd de knop aan de zijkant met het rode rondje enkele seconden ingedrukt.
Nachtvisie
De nachtvisiemodus van deze mini camera schakelt automatisch aan bij weinig licht, u hoeft hier niets voor te doen. Bij gebruik van de nachtvisie worden opnames opgeslagen in zwart/wit-beeld.
Opnames op een PC bekijken
Zorg dat de camera op stand-by staat en sluit deze via de USB-kabel aan op uw pc. Of sluit de camera eerst aan op uw pc en zet dan de camera aan door de knop aan de zijkant, met het rode rondje, twee seconden in te drukken. De camera zal worden herkend als een USB-station, net als een USB-stick. De opnames staan in de map 'VIDEO'. U kunt de opnames bekijken met een mediaspeler, bijvoorbeeld Windows Media Player. Lukt het afspelen niet? Gebruik dan de mediaspeler VLC Media player, gratis te downloaden voor elk apparaat.
U kunt de opnames in deze map ook verwijderen of kopiëren. Gebruikt u Linux of Mac, leeg dan ook altijd direct de prullenbak-map nadat u een bestand verwijderd heeft, om te voorkomen dat de bestanden ruimte in beslag blijven nemen van het geheugen.
De camera als webcam gebruiken
(alleen getest met Windows 10)
U kunt de camera als webcam gebruiken door één keer op de bovenste knop te drukken terwijl de camera is aangesloten op uw pc. U kunt hierbij geen gebruik maken van de microfoon.
Specificaties
Bekijk de productpagina van deze camera voor alle specificaties.